How Can We Help?
Install MovieBox Pro on FireStick
Disclaimer: these instructions require you to have some basic knowledge of how to use computers and how to navigate your FireStick.
- Login to your MovieBox Pro account from a computer.
- Click Download App.

- Click Download under Android TV.

- Save the file to your Desktop.
- Go to the adbLink site.
- Scroll down to the Downloads section and click the link to download adbLink.

- Install adbLink. (If you don’t know how to install an application, you probably shouldn’t be doing this.)
- From the FireStick homepage, go to Settings (Gear Icon) and click on My FireTV.
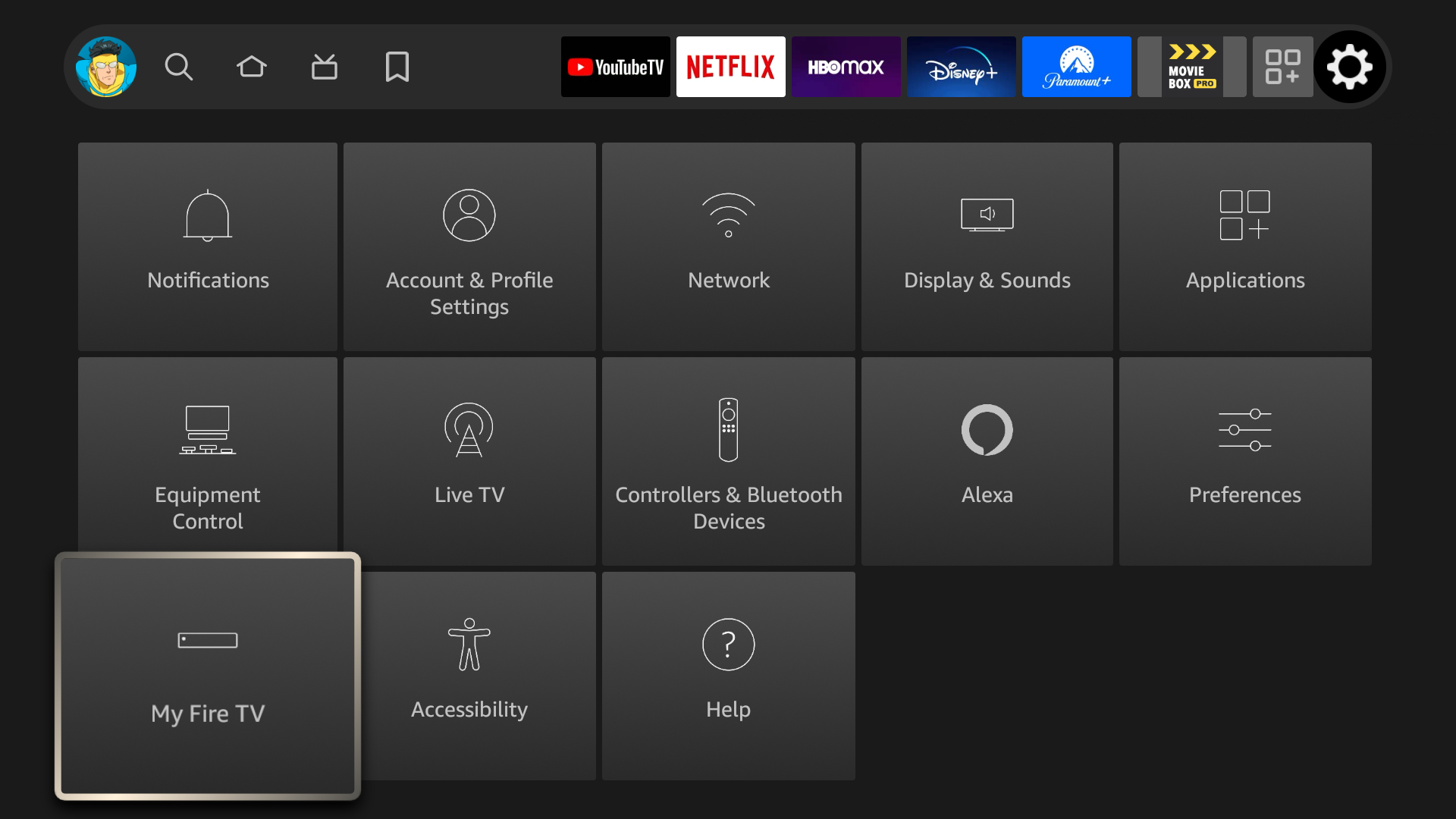
- Click on About.

- Move down to Network. Take note of the IP Address. We will use this in the next steps.

- In adbLink, type the IP Address of your FireStick in the Ad Hoc IP field. Then click Connect.
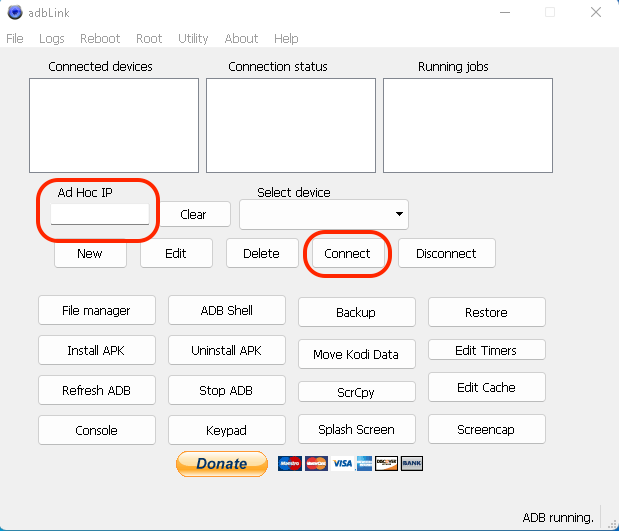
💡If this is the first time connecting to the FireStick from this PC, you will get an error in adbLink and a popup on the FireStick. Click OK in adbLink. On the FireStick, make sure to check Always allow from this computer and then click OK. Repeat Step 11.
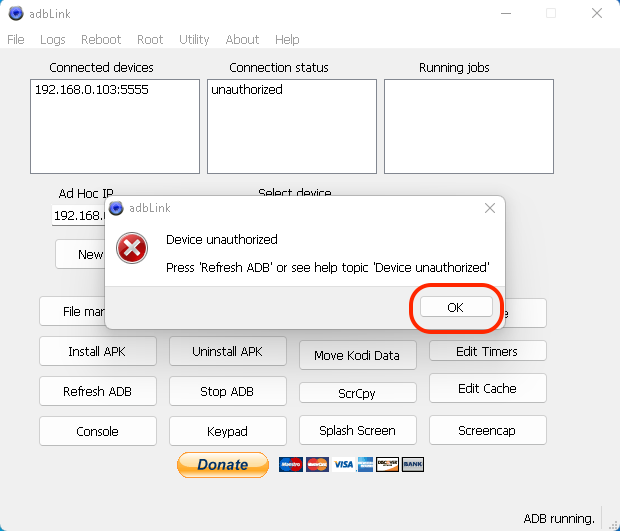
- Click Install APK.

- Select the .apk file on your Destkop from Steps 3 & 4. Click Open.
- Open MovieBox Pro on the FireStick. It can be found under My Apps.
- Go to Account and select Get code to login.
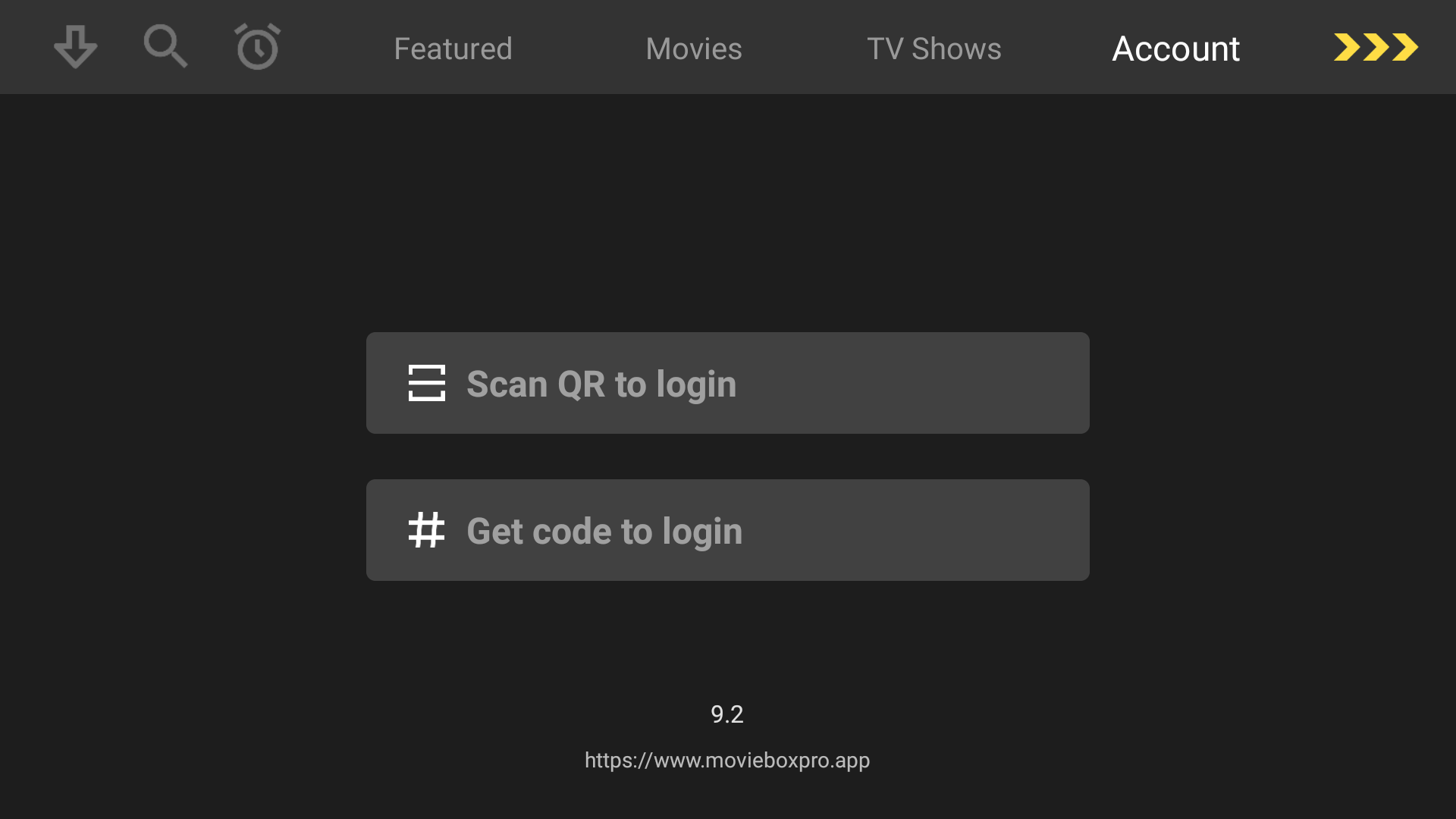
- On your PC, go to the MovieBox Pro site.
- Click on the top right icon to bring out the menu. The icon will look like one of the two below or with your Google account photo:

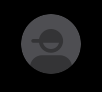
- Click on Code Login.
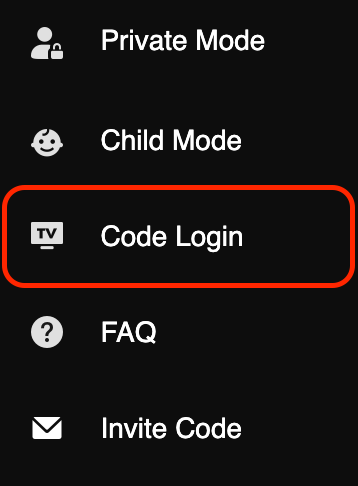
- Enter the code provided by the MovieBox Pro app on your FireStick in the box. Click Login.
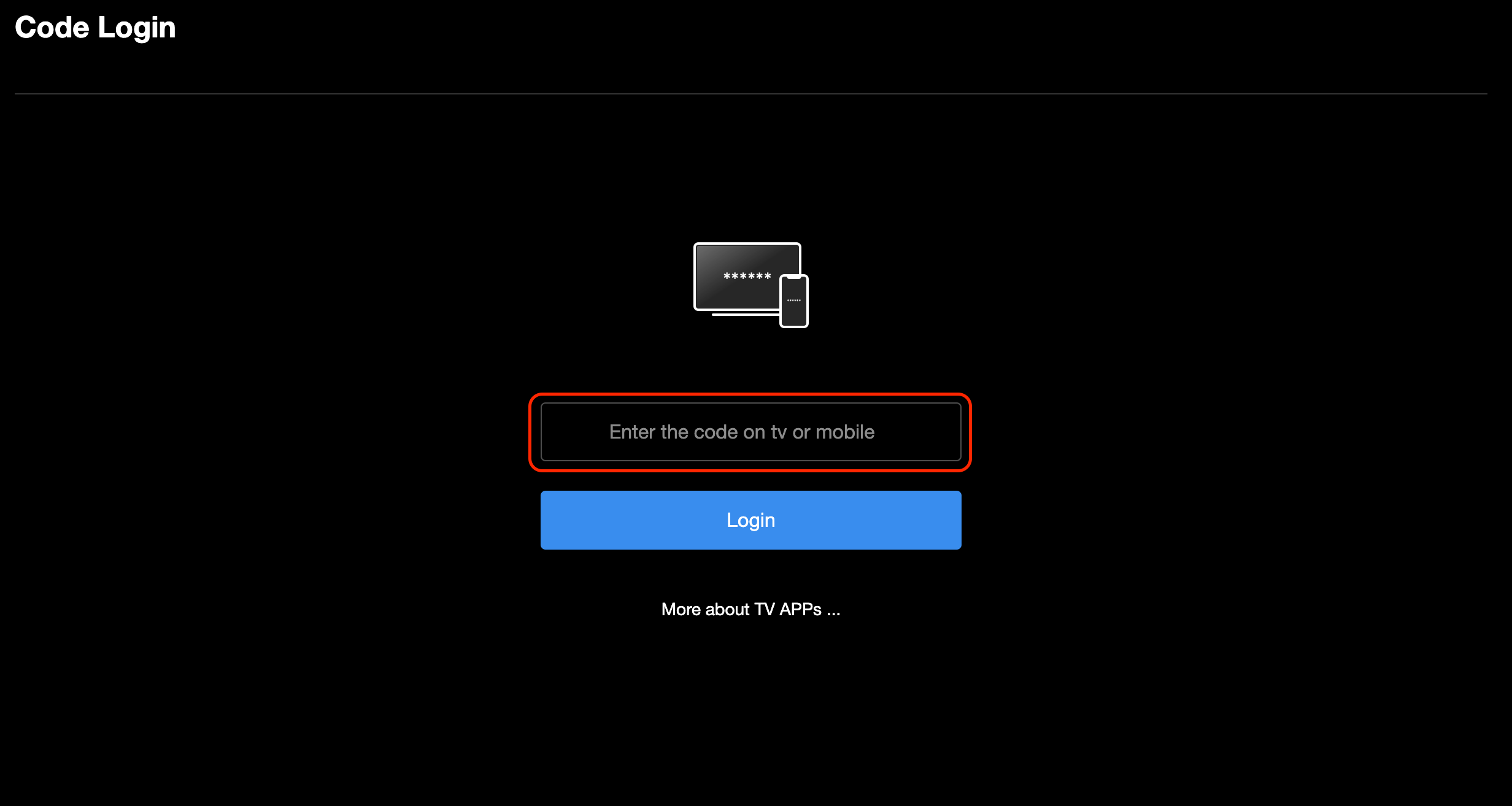
- You should now be logged in on your FireStick and ready to go. Enjoy!